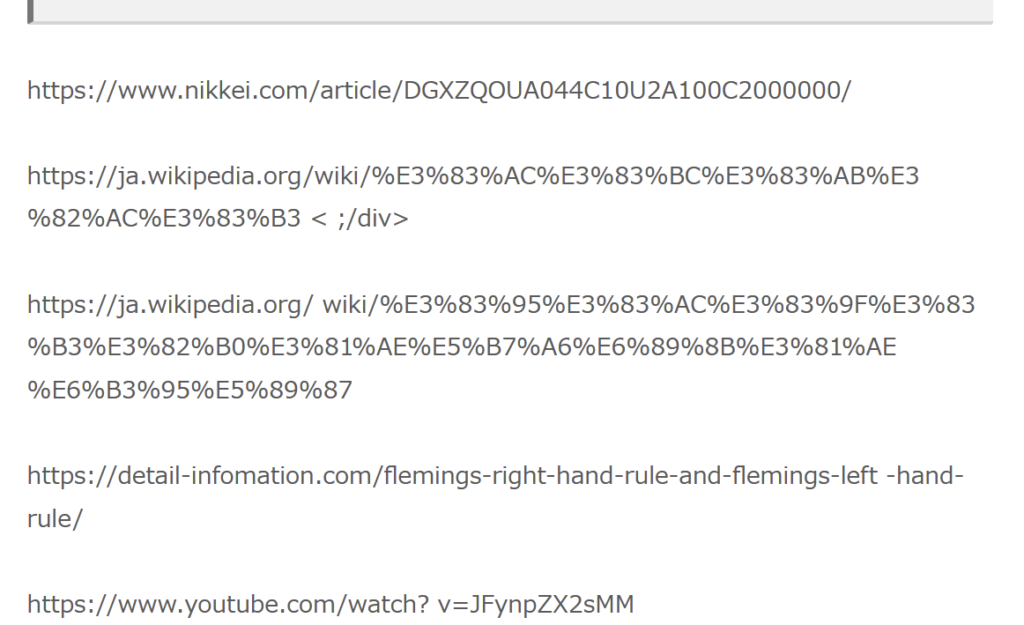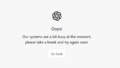We are working on making this blog available in English.
As a prerequisite, you need the plug-in “Bogo” and Microsoft’s “Word” or equivalent software.
Let’s start straight away.
Translation using Word and DeepL (limited number per month)
First, open the page of the article you want to translate.If you have properly installed the “Bogo” plugin, you will see a button “Create English translation”.
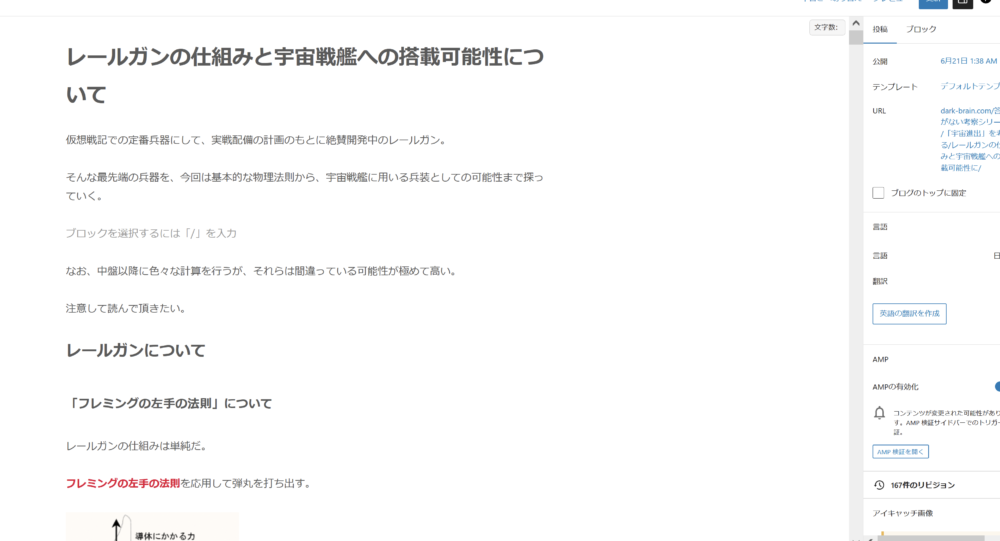
Return to the post list page and open the article whose locale is “English (United States)”. .
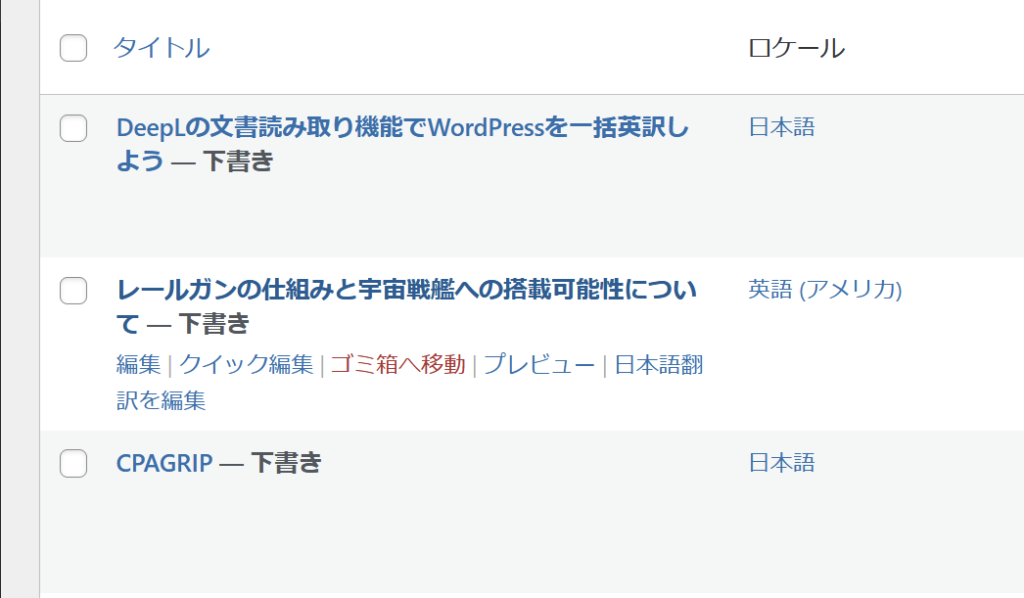
It would be a good idea to change the article title, categories & tags, and URLs at this stage.

Select “Code Editor” from the upper right “:”
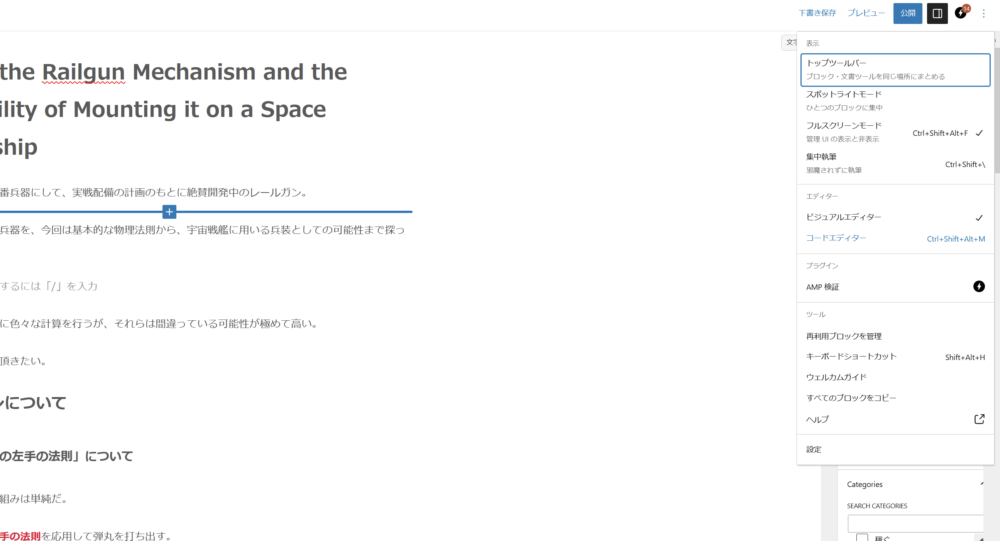
Then the HTML code will come out, so copy the whole text.

Then paste it into Word and save. The article was over 10,000 characters with many quotes, so it ended up being 51 pages.
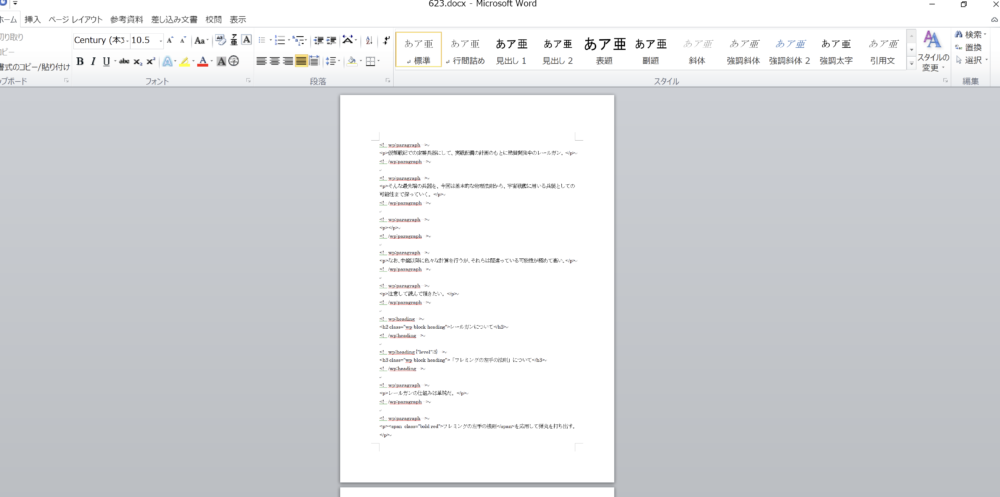
Well, Mr. DeepL is here.

Drag and drop the relevant Word file to this area.
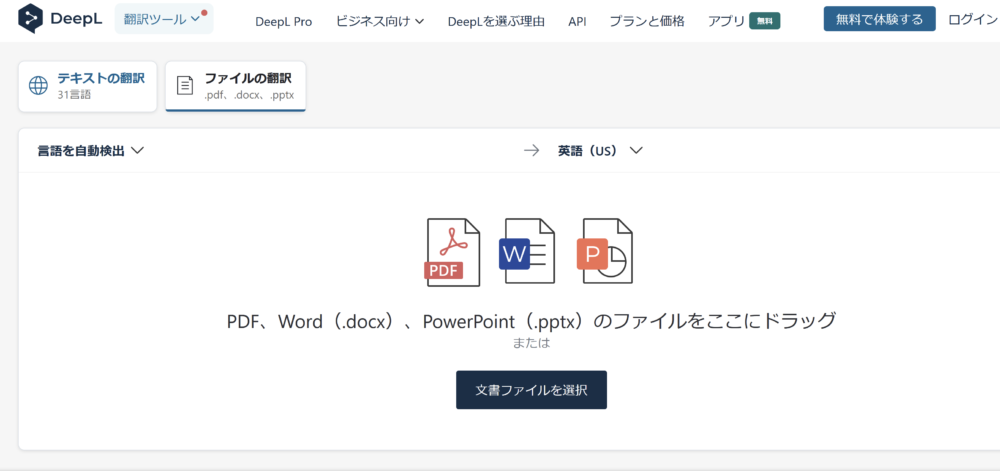
After setting the translation source language on the upper left and the language you want to translate, click the “Translation language” button.

Note that if you use the same file name over and over again, translation may fail.
It took a long time to translate due to the number of characters, but it was automatically downloaded after completion.
If not, just press the button where it says “download again”.
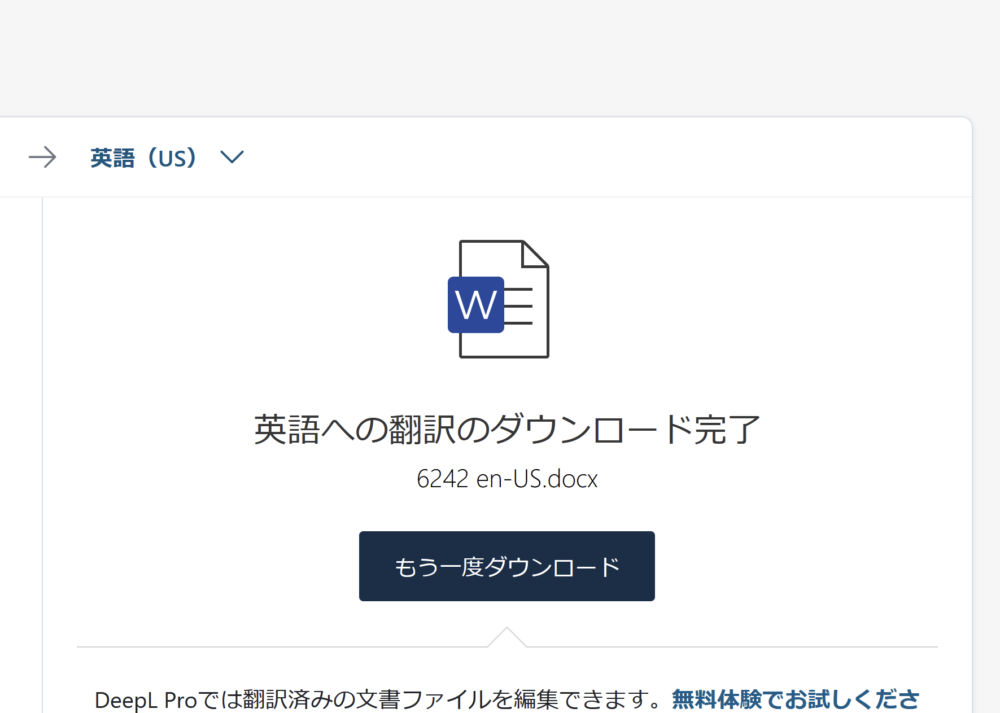
When I opened it, the HTML tags also appeared to be translated correctly.
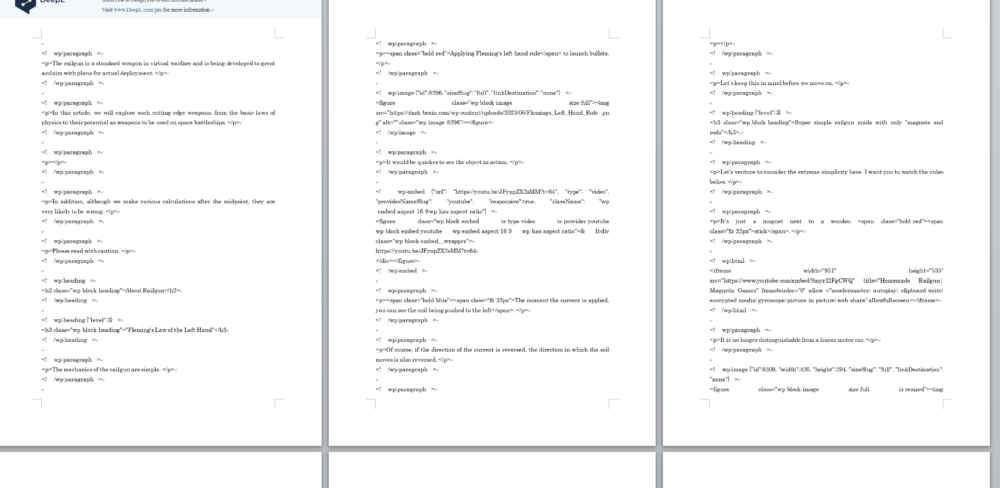
Check it out right away. copy and paste all.
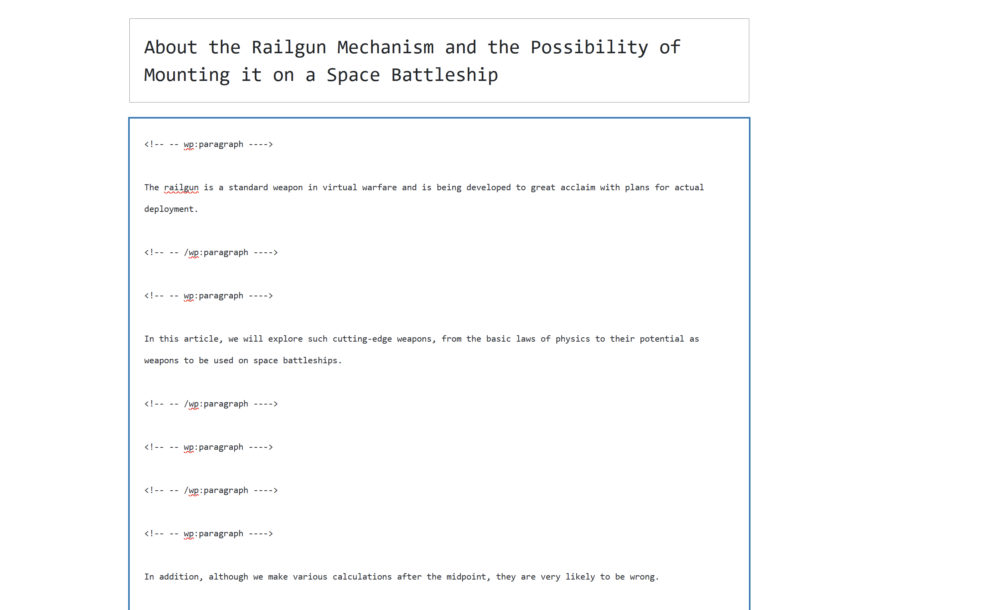
By the way, if “Update failed” is displayed, please refer to the following site and review the htaccess settings.
You can find your current IP address by this link.
Now, just select all with Ctrl+A, delete, and paste.
Then click “Exit Code Editor” in the top right corner.
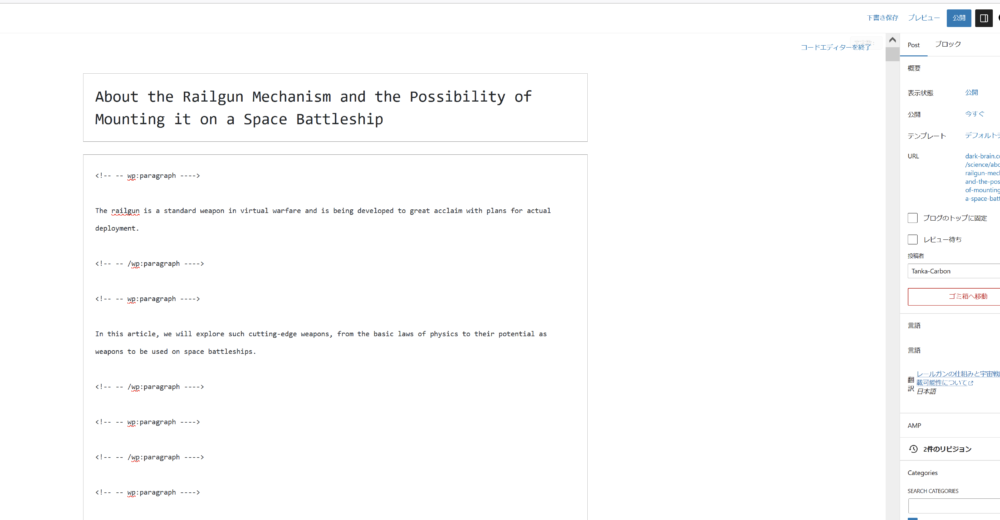
By the way, I found a fatal problem.
The image is not displayed properly due to the blank space between the character strings in the mysterious setting.
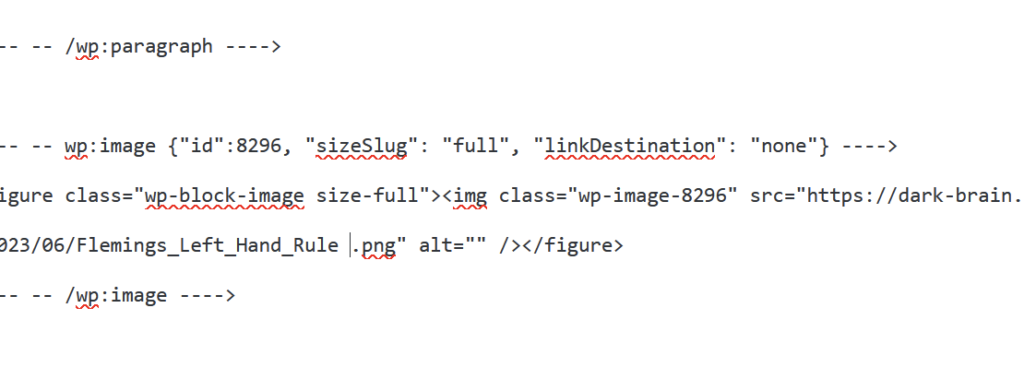
Single-byte space before “.png”. Confirmed that the URL was not read correctly because of this guy.
It’s probably his fault.
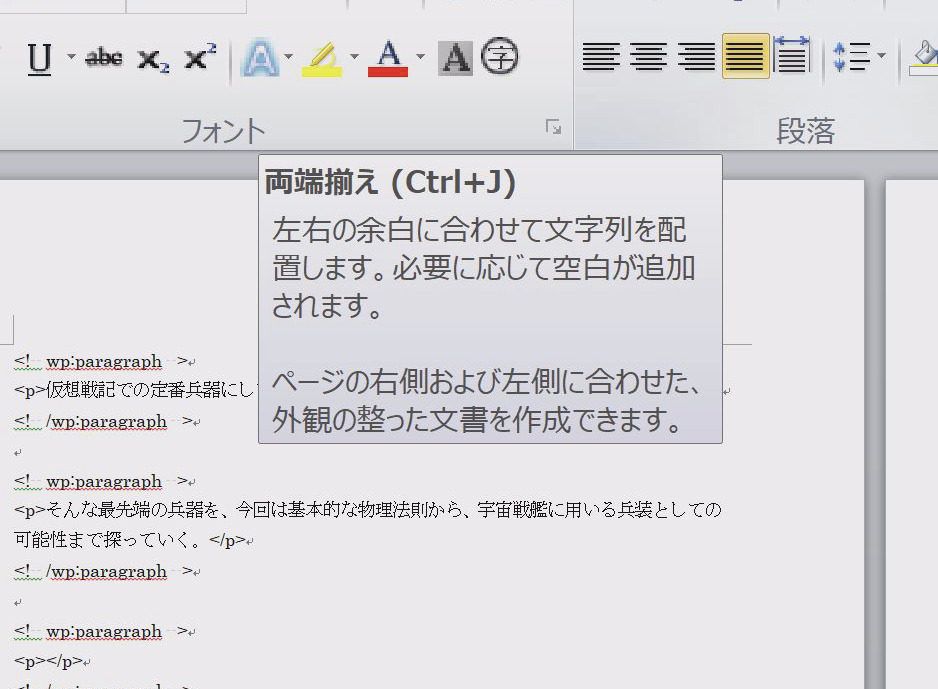
Select all with Ctrl+A, then select the leftmost one.
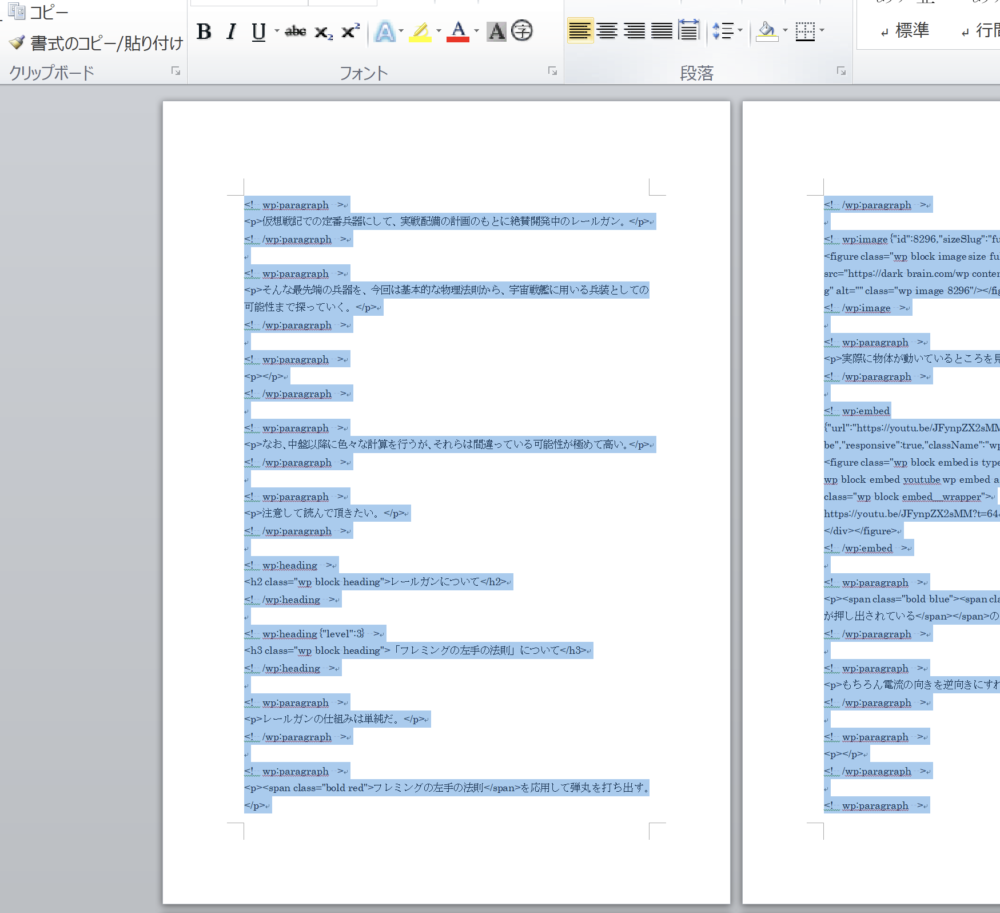
If you want to start over, the number of translations is limited. It seems that you will have to pay for the paid plan.
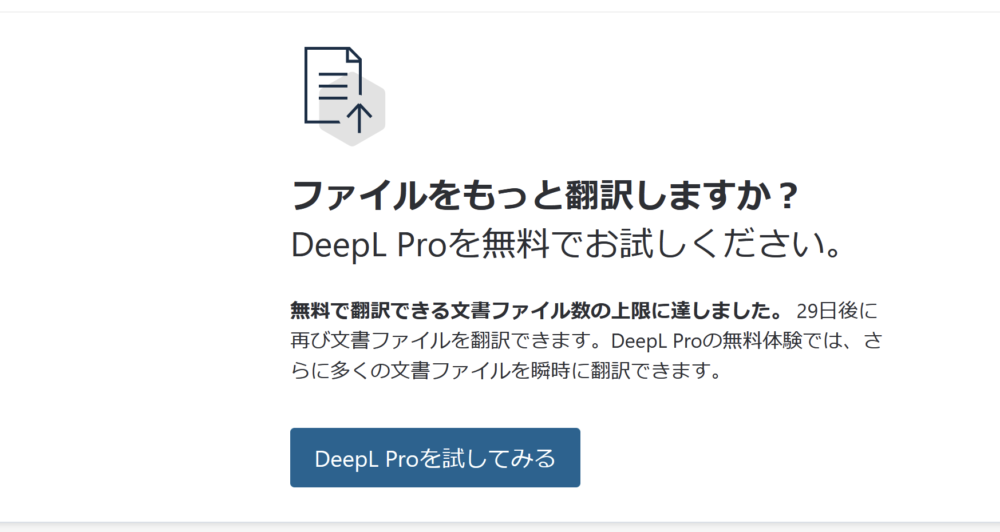
Translation function in Word(useless)
When I was looking into various things, it was in Word
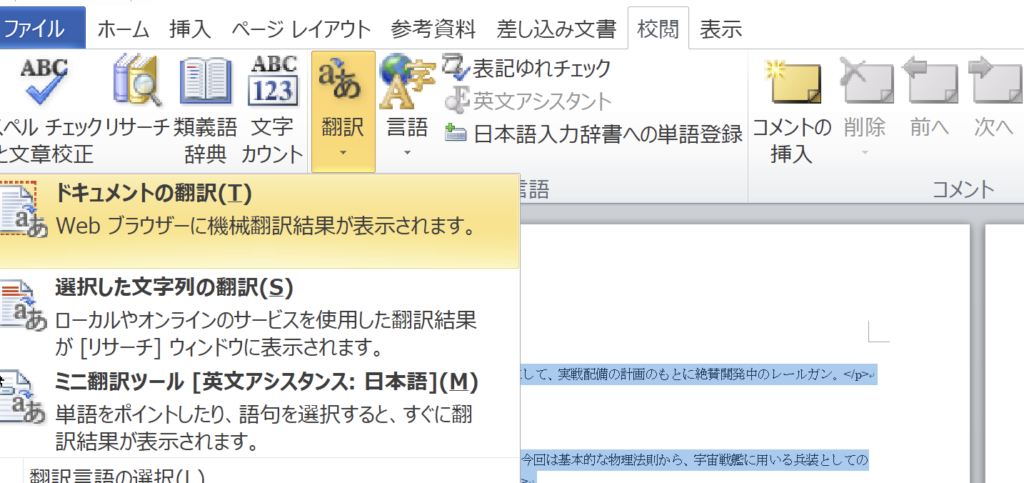
Press OK to proceed.
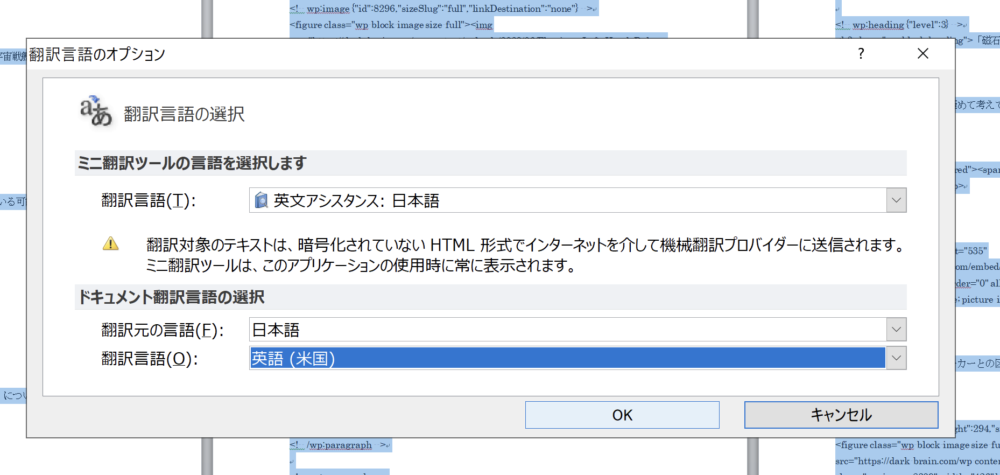
I’m trying to connect to the net, but I accept it as it is.
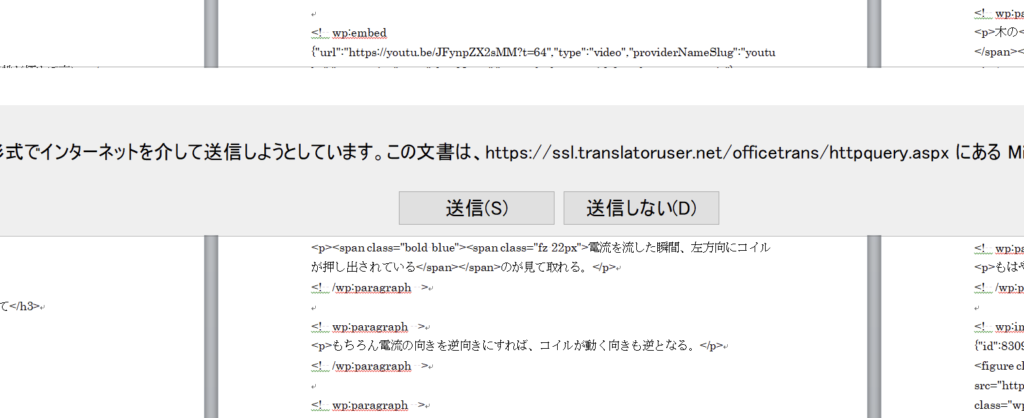
A translated text will appear.
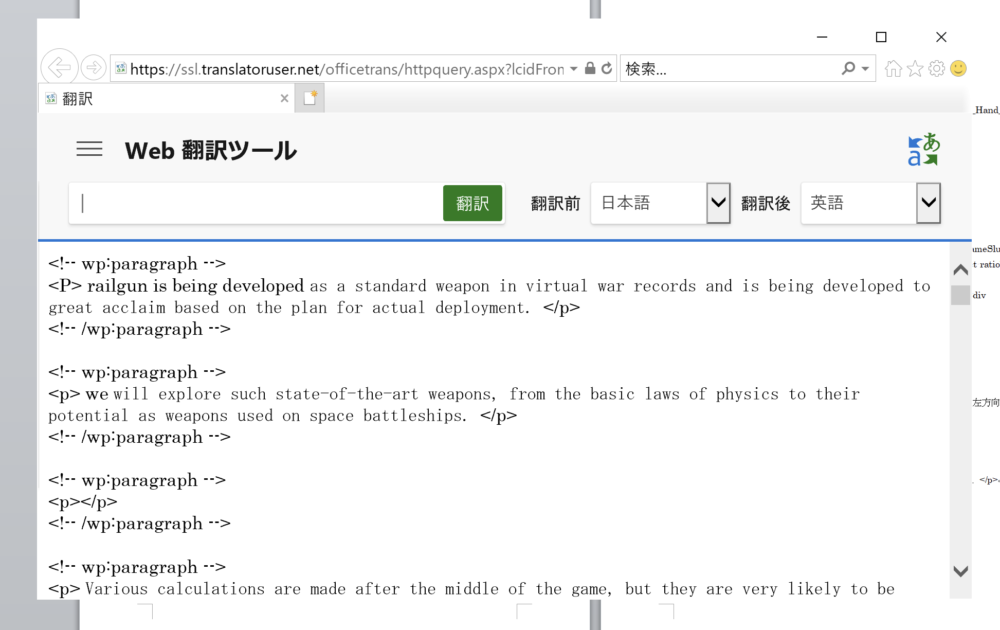
When I tried it, it was pretty useless.
It breaks down here and there because the HTML tags can’t be translated properly.
It seems that line breaks in HTML are bad, so paste it into the URL input field of the search engine and remove it.

I’m failing here and there, but I can’t afford to spend time and effort, so I have no choice but to compromise.
In the future, it will be necessary to write articles with an English translation in mind.